just install the pas'f'''fack....
Enter your Login Name and Password to login into the system. On successful login, you will be redirected to the main page.
If you ever forget your password, go to the ' Forgot Password' section, you can reset your password by entering your email address at registration.
This site enables you to register domain, transfer a domain, manage registered domains and manage hosting.
Admin->settings->Deactivate
- Admin->settings->
- Remove affiliate Select your internet identity.
- Use only letters, numbers, or dashes ("-"). Domain names cannot begin or end with a dash. Select your internet identity. Use only letters, numbers, or dashes ("-"). Domain names cannot begin or end with a dash. Select your internet identity. Use only letters, numbers, or dashes ("-"). Domain names cannot begin or end with a dash. Admin->settings->Remove affiliate Select your internet identity. Use only letters, numbers, or dashes ("-"). Domain names cannot begin or end with a dash. Select your internet identity. Use only letters, numbers, or dashes ("-"). Domain names cannot begin or end with a dash. Select your internet identity. Use only letters, numbers, or dashes ("-"). Domain names cannot begin or end with a dash.Admin->settings->Remove affiliate Select your internet identity. Use only letters, numbers, or dashes ("-"). Domain names cannot begin or end with a dash. Select your internet identity. Use only letters, numbers, or dashes ("-"). Domain names cannot begin or end with a dash. Select your internet identity. Use only letters, numbers, or dashes ("-"). Domain names cannot begin or end with a dash.Admin->settings->Remove affiliate Select your internet identity. Use only letters, numbers, or dashes ("-"). Domain names cannot begin or end with a dash. Select your internet identity. Use only letters, numbers, or dashes ("-"). Domain names cannot begin or end with a dash. Select your internet identity. Use only letters, numbers, or dashes ("-"). Domain names cannot begin or end with a dash.Admin->settings->Remove affiliate Select your internet identity. Use only letters, numbers, or dashes ("-"). Domain names cannot begin or end with a dash. Select your internet identity. Use only letters, numbers, or dashes ("-"). Domain names cannot begin or end with a dash. Select your internet identity. Use only letters, numbers, or dashes ("-"). Domain names cannot begin or end with a dash.
Use only letters, numbers, or dashes ("-"). Domain names cannot begin or end with a dash.Admin->settings->Remove affiliate Select your internet identity. Use only letters, numbers, or dashes ("-"). Domain names cannot begin or end with a dash. Select your internet identity. Use only letters, numbers, or dashes ("-"). Domain names cannot begin or end with a dash. Select your internet identity. Use only letters, numbers, or dashes ("-"). Domain names cannot begin or end with a dash.Admin->settings->Remove affiliate Select your internet identity. Use only letters, numbers, or dashes ("-"). Domain names cannot begin or end with a dash. Select your internet identity. Use only letters, numbers, or dashes ("-"). Domain names cannot begin or end with a dash. Select your internet identity. Use only letters, numbers, or dashes ("-"). Domain names cannot begin or end with a dash.Admin->settings->Remove affiliate Select your internet identity. Use only letters, numbers, or dashes ("-"). Domain names cannot begin or end with a dash. Select your internet identity. Use only letters, numbers, or dashes ("-"). Domain names cannot begin or end with a dash. Select your internet identity. Use only letters, numbers, Use only letters, numbers, or dashes ("-"). Domain names cannot begin or end with a dash.Admin->settings->Remove affiliate Select your internet identity. Use only letters, numbers, or dashes ("-"). Domain names cannot begin or end with a dash. Select your internet identity. Use only letters, numbers, or dashes ("-"). Domain names cannot begin or end with a dash. Select your internet identity. Use only letters, numbers, or dashes ("-"). Domain names cannot begin or end with a dash.Admin->settings->Remove affiliate Select your internet identity. Use only letters, numbers, or dashes ("-"). Domain names cannot begin or end with a dash. Select your internet identity. Use only letters, numbers, or dashes ("-"). Domain names cannot begin or end with a dash. Select your internet identity. Use only letters, numbers, or dashes ("-"). Domain names cannot begin or end with a dash.Admin->settings->Remove affiliate Select your internet identity. Use only letters, numbers, or dashes ("-"). Domain names cannot begin or end with a dash. Select your internet identity. Use only letters, numbers, or dashes ("-"). Domain names cannot begin or end with a dash. Select your internet identity. Use only letters, numbers,
Add Staff
A few features of this site are listed below
Automated Recurring Billing
Simple Web-Based Interface
Authorize.Net, Your Pay, Pay Leap, 2Checkout & PayPal Payment Methods Integration
Automated Scheduled Invoicing
Client Access to Billing Records
Integrated Help Desk
Integrated Site Builder
Domain Registration, Renewal & Transfer features using ENOM and DIRECTI (Resellerclub) API.
Using Mannual Registrar mode Administrator can choose any registrar.
Multiple Style Sheets
API Functionality for managing users of this site
Hosting Support
Can manage control panel accounts, if the server is of CPANEL type
You can change your credit card details, edit your profile, manage your domains, hosting plans and change your password in this section.
From the "Domain Manager Control Panel", you can view the list of your domains, pending settlements, billing history and current plans.
From the "Domain Manager Control Panel", you can Register a domain, Renew a domain, Transfer a domain, Host a domain, change the contacts of a domain, change the DNS of a domain etc.
From the "Domain Manager Control Panel", you can view all of your invoices and can pay for an invoice, if the specific one is not payed yet by you
If your domain was registered with another registrar, you can transfer it to this site, and choose this site as your new registrar .
To begin, click on the Transfer link at this site. If you have an existing account with us, enter your username and password. If you have never used our services before, please signup, and set up an account with a username and password. This is how you will get access to your domain once the transfer is complete .
Duration of the Domain Transfer to complete.
You will receive confirmation immediately after your request. Also, within 24 hours, the administrative contact listed in the WHOIS record will be asked to verify the transfer request. Once you've approved the transfer with them, your name should migrate to our system within 5-7 days. Please make sure that the admin contact's email is up-to-date before submitting a name for transfer.
Once you've approved the transfer with them, your name should migrate to our system within 5-7 days. FOR THIS REASON, WE RECOMMEND THAT YOU BEGIN THE TRANSFER PROCEDURE AT LEAST TWO WEEKS PRIOR TO THE EXPIRATION DATE .
What to do before transferring your domain.
Before transferring the domain, make sure your domain complies with these ICANN rules.
1. Your domain should be registered-60 days ago
2. Your domain must have at least 21 days left before renewal
3. Your domain name must not expire .
To check the status of the domain transfer .
You can view the transfer status of a domain from your Domain Manager tool. Log in as the Domain Manager, and then select 'Check Transfer Status'. Here you can view the domain status .
How to get the Auth Code for the domain .
To get the Auth code for a domain you may need to contact us. We will send the Auth Code to your admin contact email address. Please note, the domain Authcodes are only useful when transferring your domain to another ICANN accredited registrar .
Expired domain transfer.
You cannot transfer a expired domain . If your old registrar has released the domain, you can re- register it through us. Most likely your old registrar has placed a 45 day hold on it in the hope that you will renew with them. If you do renew through your old registrar, you will be unable to transfer your domain for 60 days (it is treated like a new domain). You may petition your registrar to release the domain so that you can register it elsewhere, but then you would risk losing the domain. Services like Snapnames.com exist to grab up popular domains as soon as they become available .
You can renew your domain you have registered at, or transferred to, this site for up to 10 years .
Log on to our website, and click the 'login' Enter the username and password you chose at the time of registration. If you have forgotten the username and password you chose, you may enter the email address you entered at the time of registration to have your username and password emailed to you .
You will see links to all of the actions that you can perform. One of the links is to "Renew Your Domains". Click that link, and you can select the domain from the drop down window.
Choose the length of time you wish to renew each domain for. (Remember, you can renew for up to 8 years) Click the Continue button. You will then be asked about your payment information. Click the Continue button to finalize the renewal .
We offer different hosting plans for your needs. You can purchase a hosting plan from us for an already registered domain and/or register a new domain name.
If you purchase a hosting plan for your already registered domain, please select any plan.
a. Enter the domain name for hosting account
b. Click on the buy now button
c. Use any payment gateway available to you
The site administrator will email you the account details. You must change your name server on your domain manager's page. On the domain registrar site our name servers per administrator instruct everything via email.
If you purchase a hosting plan by registering a new domain:
1. Select hosting plan
2. Enter domain name
3. If domain is available, select the 'but now' button
4. Enter domain contact details
5. Enter desired control panel User name and Password
6. Use any payment gateway available to you
The administrator will email you the hosting account information. Please keep in mind that new domains take some time to become active .
Receipts
In order to keep our costs low, this site does not do any paper billing. All of our transactions are conducted online. Therefore, we cannot send you a receipt, as we have no capabilities for such.
However you can view your Billing History / Receipts from your domain manager. Login to your domain manager area at this site, enter the username and password you chose at the time of registration and click on the "Billing History / Receipts" option .
Billing
You are billed periodically based on the purchased plan. If the payment is not on time, your account will automatically terminate.
Disabling Auto Renewals
You can disable the Auto renewal option of a domain from your domain manager tool.
a. Login to your domain manager site
b. Enter the user name and password
c. If you forget your username/password, enter the email address and it will be sent to you
d. Select 'Additional Settings', select domain you want to disable the auto renewal
e. Check option 'no', next to 'renew the registration of this domain name when it expires' .
In this section, you can search and find your tickets. There are four sections to view tickets with different statuses. You can view 'All Tickets', 'Open Tickets', 'Closed Tickets' or Search Tickets. In each section, you can also search for tickets using 'Reference Number', 'title', 'Priority', 'Status' or 'Post Date'. In the listing, click on the 'title' to view the details of each ticket. You can post reply from the detail page.
In addition to the regular statuses, you may find more ticket statuses added by the administrator of the site. You can search for the ticket based off of these statuses in the search page.
If you ever forget the reference number of the tickets you have posted, you can get them in this section. Just enter your registration email and submit, all the ticket reference numbers will be sent to you.
This section contains various frequently asked questions and the most suitable answers for them. You can search and find out the entries that are of your interest.
You will be able to select from a multi-level department and category list. You can’t add entries to a category with sub-categories. Just select any category that interests you and follow the instructions.
The Site Builder is a website builder bundled with a huge list of templates for any novice user to create and publish professional websites within a very short span of time. You can select from the large list of high quality templates for any theme or occasion and create your sites in minutes, regardless of your knowledge in HTML. The Autohoster advanced website creator is designed for the people who want to create and manage web sites quickly and at a great price.
The Site Builder provides you with two editors, Simple Editor for novice users and Advanced Editor for expert users. Both the Simple Editor and the Advanced Editor are designed to work with Microsoft Internet Explorer.
The Site Builder is rich with a large list of features to make its usability to the maximum and to make your work easy.
-
Easy to Use
- Templates in different categories to suit your needs
- Instant Site building
- Instant Site Editing
- Incorporate your own Logo and Images
- Your own image gallery
- A well categorized huge System gallery for images
- Edit your images online and save
- Add Customized Forms
- Integrate Guest book, Feedback page etc
- Site promotion tools
- Direct FTP. Upload files to your site directly using FTP, from the Site Builder.
- Simple and Advanced Editors for different levels of users.
- Search Engine Optimization tools.
- Manage files in your web server directly using FTP, from the Site Builder.
test
Saving and Publishing sites can be done in a few easy steps with Site Builder. You can save your work at any time using the 'Save' button in the site editing page regardless of the editor type - Simple or Advanced. You can also preview your work at any time using the 'Preview' button. Once you have finished editing your site, if you want to publish your site directly to your web server or get the files you have created directly to your local computer, you can publish and get the stuff in the following manner.
Publishing Sites
After your site is set up using the site builder system you need to publish it. After publishing it, all the watermarks are automatically removed. Your site will be clean and ready to customize.
There two modes of publishing your sites:
ZIP
FTP
Publishing Sites (ZIP)
This is the fastest way to get your site. This is the ideal choice if you require to get your files into your local computer. Select this option in the case your internet connection is slow. This can be very handy for archiving your site also. Select 'ZIP' and click 'Continue' button. You are prompted to save a ZIP file with the name of your site. Extract this ZIP file to a separate folder and your site is ready for uploading to the production server. Please do not change the contents of the files or the locations of files unless you are very sure of what you are doing.
Publishing Sites (FTP)
If you have the FTP details of the final location for your site, (the domain name, FTP user name, password, and folder names) you can directly upload your site without any FTP client, using the site builder interface.
Here are the necessary steps:
a)Enter the domain name
b)Enter the FTP user name
c)Enter the FTP password
d)Click the upload button
If everything is correct, your files will upload to our web server. Depending on size/number of files, and your internet speed it might take a few minutes. Once the upload is finished, your FTP status will appear with the list of files transferred to your location server. .
You can choose any of the Publish methods and choosing one does not prevent you from selecting the other one. Thus you can directly download your site as ZIP and upload your site using FTP in the same screen.
If you have already published a site, you need not publish it again . You can directly get the files or continue with FTP directly from the 'Edit Site' page.
Creating/Publishing a website doesn't guarantee the popularity you/your company needs. Your website needs the public so that business will flourish and success is just a click away. It is very important to promote yourself accordingly. The site builder provides you with tools to help you do just that. It is fast and easy, you don't have to be a computer geek to understand it. The next few sections describe how you can promote your site with the Site Builder Promotion Manager.
Search Engine Submission
Internet search engines (Google, AltaVista) allow users to find web pages on any given subject. These search engines allow the public to reach your website. Users type keywords to search for various websites, these keywords match up with the Meta tags associated with your pages/content in your site. This will allow more viewer traffic.
Search Engine Optimization (SEO) is the practice of creating web sites so they can be properly read by search engines. Search engines send computer programs (known as spiders, or robots) to gather information from each site. This information is used to determine the value of each site. Because each search engine uses its own algorithm, it becomes necessary to present them with information they seek.
Go to Promotion Manager from the Main menu or the bottom links. Select- Search Engine Submission. In the next screen, enter your site name in the text box. The site builder can submit your details to the following search engines :
Google
SearchIt
SplatSearch
Select all or some of the search engines listed (Selecting all recommended). Click on 'Submit'. Your site information when submitted to the selected search engines, a message is displayed with the status of the submission.
Tell A Friend
Once you have hosted your site, you can inform your friends or others who might be interested in your site by using the Site Builder 'Tell A Friend' section. Select 'Promotion Manager' from the main menu. Now select 'Tell A Friend'. Enter your information and your friend's information. Change the mail matter if required. Click on 'Tell Friend' to continue. The mail matter is sent to your friend. Repeat this as many times as possible with the friend's details changed to inform about your site to the maximum number of people.
Meta Tag Generator
As mentioned before, META tags are very important for any site to get listed in the Search Engines. So make sure that you add the most appropriate META tags to your pages. To add META tags to your pages, click on 'Meta Tag Generator' in the Promotion Manager. Enter all the fields for best results. Given below are the details of each of these fields:
1. Site Description (Required)
The Description Tag is a general description of what is contained in your webpage
Site Description is a brief and attractive description about the site. When used by the engines, this text is usually the basis for the description of the site on search engine results pages. A proper Meta Description tag should provide a brief, accurate, keyword rich description of the site's content.
2. Site Keywords (Required)
The Keywords Tag is a series of keywords that represents the content of your site
Search engines that support META tags will often use the keywords found on your pages as a means to categorize your website based on the search engines indexing algorithms (proprietary algorithms which index your website in search engine databases). Ensure you choose keywords that are relevant to your site and avoid excessive repetition as many search engines will penalize your rankings for attempting to abuse their system. Similar to the Description META Tag, search engines give priority to the first few words in your description, so focus on your main keywords and then elaborate further by using synonyms or other related words.
The meta keywords tag allows you to provide additional text for crawler-based search engines to index along with your body copy. The meta keyword tag is also sometimes useful as a way to help your page come up for synonyms or unusual words that don't appear on the page itself. Although most major engines no longer make use of the Meta Keyword tag, it is still worthwhile to include it for the smaller engines that do.
Using the same exact Meta Keyword on every page will get you nowhere. Each page should have a customized tag that reflects the content of that page. It's also important to remember that you should only be targeting a few phrases per page and that only those targeted phrases should be included in your tag. (Aim for 8-12 words total.)
Although there is a debate going on whether to use or not use commas between keywords, it is recommended that you don't separate your keywords with commas. This increases the number of keyword combinations and thus making the maximum number of keyword phrases.
3. Robots Option (Optional)
The Robots Tag declares to search engines what content to index and spider
Robots, also known as spiders, are automated mechanisms that spider your site, or search your site on how to categorize the information you submitted to the search engine. Typically, a website owner would submit the main page and the robots would visit your site and collect all subpages and related links from your main page. However, this tag enables you to control which pages you would like spidered, and which to ignore. For instance, certain webpages and directories (ie: CGI Scripts) you may not want indexed in the search engines. Using the robots tag, you can define which pages to follow, which to index and which to ignore completely.
This is an optional tag which instructs the page crawler/search engine to do what with your page. Select the appropriate option from the drop down list. "Index this page and follow all links" is preferred over all the options.
4. Refresh rate in seconds (Optional)
The Refresh Tag defines the number of seconds before refreshing your webpage
The refresh META tag is used as a way to redirect or refresh users to another webpage after X number of seconds. This META tag is often used as a "bridge" page which is accessed first by users and are then redirected to another webpage. Some search engines discourage this type of META tag because it opens opportunity for users to spam search engines with similar pages which all lead to the same page. In addition, this also makes many of the search engines databases cluttered with irrelevant and multiple versions of the same data.
5. Copyright line (Optional)
The Copyright Tag defines any copyright information about the document
The copyright META tag defines any copyright statements you wish to disclose about your webpage documents. You may wish to indicate any trademark names, patent numbers, copyright or other information which you want to publicly disclose as your intellectual property. The Copyright META tag is a freeform copyright statement which conforms to other META tag standards.
6. Author (Optional)
The Author Tag declares who is the author of the document
The author META tag defines the name of the author of the document being read. This tag is not widely supported but is recognized as part of the META Tag standard. Supported data formats include the name, email address of the webmaster, company name or Internet address (URL). The most common format is to insert the name of the person or organization and a contact email address. For eg.: Webmaster (webmaster@Autohoster.com)
7. Generator (Optional)
This option is used to mention the tool you have used to create the page.
8. Language (Optional)
The Language Tag defines the language used on your webpage
The Language META tag declares to users the natural language of the document being indexed. Search engines which index websites based on language often read this tag to determine which language(s) is supported. This tag is particularly useful for non-english and multiple language websites.
9. Search engines revisit rate in days(Optional)
The Revisit Tag defines how many days the search engine should revisit your webpage
The Revisit META tag defines how often a search engine or spider should come to your website for re-indexing. Often this tag is used for websites that change their content often and on a regular basis. This tag can also be beneficial in boosting your rankings if search engines display results based on the most recent submissions.
Enter the required information and optional information if necessary. The optional items should be checked in the Meta tags. After you are done entering the information, select the 'Generate Tags' button. In the following page, your Meta tags are displayed in the text area. Copy these Meta tags and add them to the head section of all pages required .
Meta Tag Analyzer
Meta Tag Analyzer can be used for analyzing the meta tags currently present in a site. You can see for yourself what all meta tags are used in the site being analyzed and using the Meta Tag Generator, create a new set of meta tags and incorporate in your pages and thus make your page more search engine friendly.
Go to Promotion Manager. Click on 'Meta Tag Analyzer'. Now you are asked to enter the url of the site being analyzed. After entering the url, click on 'Get Tag' button. As a result you are shown the meta tags of the site if any.
The registration section consists of collecting the minimal user details. Please input your Login Name , Password , Name, Email. All the fields marked with a red star are mandatory. Your Login Name should contain only letters (a-z, A-Z) and digits (0-9) and no white spaces or special characters. Please record your Login Name and Password somewhere since this information will be frequently needed to access your account and post your questions. In the email field remember to input a valid email since this email will be the one that will be used for all further communications and operations.
Now your account is activated and you can straightaway login to the site and subscribe to services offered. On successful registration, please completely fill your profile by taking the Edit Profile link.
If you ever forget your password to the site, you can select the 'Forgot Password' link displayed on the bottom left corner of the user login screen. You will then be asked to enter your email address. Then, you will receive a link to reset your password via an email. Just select the link to reset your password.
Now, you will receive an email with the new password. Login to your account with this password instead. Don't forget to change your password immediately after you login to secure your account.
After you have signed up with the site, if you want to view your Payment Details so far, you can find the details of doing it in the next few sections.
Payment Details
The details of payment done by you so far for publishing your sites can be viewed by going to Payment Details in the Integration Manager.
With the Simple Build Type sites, editing the site details is little bit different from the Advanced Build Type sites. This is because, with Simple Build Type templates, Site Builder has taken special care against the basic site layout being tampered by novice users.
Thus with Simple Type Sites, some part of the site is editable and some part is non- editable. The non-editable part of the site is being created from the Site details stored in the database.
To edit the details of a site, go to Site Manager. Click on 'Edit' link displayed against the site you want to edit. Depending on the build type of the site selected, you are redirected to two pages:
1. For Simple Build Type sites you are redirected to a page asking you to select your option from 'Edit Site Details', 'Add/remove Pages', 'Edit Pages' and 'Publish/FTP'.
You can edit the following details in this section:
Logo
Company Name
Site Color
Site Caption
Page title
Contact Email
Meta Keywords
Meta Description
2. For Advanced Build Type sites, you are directly redirected to the advanced editor where the entire page is loaded and you can edit whatever you want, directly from there.
Once you have published a site and uploaded your files, you can use the 'File Manager' tool to upload access files that weren’t included before.
The File Manager can be used to upload extra files which are not provided directly by the website. Examples include: catalogs, brochures, documents, and/or any other downloadable files. You can upload any kind of file using this utility. When uploading the files, please make sure you do not overwrite mistaken files.
To manage your files online, select File Manager. All the files you recently uploaded are displayed here. You have the option to check the status or delete them .
1. Checking Status
Click on the 'Check Status' link displayed against the image you want to check status. You are now asked to enter the FTP details of the server. After entering the required information, click on 'Check Status'. If the FTP details you have provided are verified correct by the web server, your file's details are displayed.
2. Deleting Files
Click on the 'Delete' link displayed against the image you want to delete. You are now asked to enter the FTP details of the server. After entering the required information, click on 'Delete'. If the FTP details you have provided are verified correct by the web server, your file is deleted.
3. Uploading files
Uploading files to FTP server also can be done with the File Manager. Click on 'Upload a new file' link in the bottom part of the 'File Manager'. Select the file you want to upload, select the site, enter its FTP details and click on 'Upload'. Your file is uploaded to the server if the FTP details you have provided is correct and the status is displayed.
This site enables you to register domain, transfer a domain, manage registered domains and manage hosting.
A few features of this site are listed below
Automated Recurring Billing
Simple Web-Based Interface
Authorize.Net, Your Pay, Pay Leap, 2Checkout & PayPal Payment Methods Integration
Automated Scheduled Invoicing
Client Access to Billing Records
Integrated Help Desk
Integrated Site Builder
Domain Registration, Renewal & Transfer features using ENOM and DIRECTI (Resellerclub) API.
Using Mannual Registrar mode Administrator can choose any registrar.
Multiple Style Sheets
API Functionality for managing users of this site
Hosting Support
Can manage control panel accounts, if the server is of CPANEL type
General
Licence Key : Licence key you got from iScripts.com
Administrator Name : Name of the administrator of the site
Administrator Signature : Signature of the administrator of the site
Invoice From : Invoice from details, which are used with invoices
Adminstrator Mail : Mail address of the administrator of the site
Staff Mail : Mail address of the staff of the site
Name of the Site : Name of the site
Site URL : URL of the site, it gets displayed automatically
Company Name : Name of the company
Control Panel Type : The type of the Control Panel of the server, where your site is hosted
Control Panel Script Path : Path to the folder where the Control Panel Scripts resides. It needs to be entered only when the Control Panel is of "CPANEL" type
Currency : Currency you are using in the site
Site Logo : Logo of your site
Site Theme : Theme for your site
Registrar
Select a registrar : Select the Registrar connecting to your site
ENOM Reseller User Name : Reseller account user name with ENOM
ENOM Reseller Password : Reseller account password
ENOM User IP : IP allowed for the Reseller account with ENOM
ENOM Mode : Test/Live mode of ENOM Reseller account
Resellerclub User Name : Reseller account user name with Resellerclub(DIECTI)
Resellerclub Password : Reseller account password
Resellerclub Parent ID : Resellerclub Parent Id
Resellerclub Reseller ID : Resellerclub Reseller Id
Resellerclub Mode : Test/Live mode of Resellerclub Reseller account
Payments
Site URL of Secure Server : URL of the secure version of this site. By default it will take 'Site URL' as 'Secure Server URL' and you
can change this
Enable Paypal : Decide wheather to enable paypal or not
Paypal Email Address : Paypal Login ID
Paypal Identity Token : Identity Token issued from Paypal
Payment Gateway: : Decide which payment gateway needed
Authorize.net Login Id : Your Login ID with the Authorize.net payment gateway
Authorize.net Password : Authorize.net account's password
Authorize.net Transaction Key : Your transaction key with the Authorize.net account
Authorize.net Merchant Email : Your email address with the Authorize.net account
2Checkout Transaction Key : Your vendor number with 2Checkout
Checkout Demo Mode : Uncheck if you want a real transaction
PayLeap User Name : Your username with the PayLeap account
PayLeap Password : Your password with PayLeap account
Link Point Store Number : Your Store number with the Linkpoint(Your Pay)
CMS
Top HTML Part of User Side of the Site : Top portion of the site
Bottom HTML Part of User Side of the Site : Bottom portion of the site
Enable Contactus : Show/Hide Contact Us page
Contact Us : Content for Contact Us page
Enable About Us : Show/Hide About Us page
About Us : Content of About Us page
Enable Terms and Conditions : Content of Terms and Conditions page
Terms and Conditions : Content for Terms and Conditions
Services
Domain Renewal Alert Email First, Second and Third Intervals : Day intervals to send an automatic alert of domain renewal before expiration
Affiliate Commission : % of Commisson of Affiliates
Enable Affiliates : Enable/Disable Affiliates
Enable Site Builder : Enable/Disable Site Builder
Enable Hosting : Enable/Disable Hosting
Enable Hosting Plan Comparison : Enable/Disable Hosting Plan Comparison
Name Servers : Name servers, if you enable a hosting service the name servers are added to all registered domains. These domains can be transferred and/or renewed in the site
Password
Administrator Password Settings : Gives the option to change the password of administrator of the site
Staff Password Settings : Gives the option to change the password of staff of the site
List of plans available in the site .
Can add/edit/delete plans. But the plans are allowed only under "Hosting". If you are not providing Hosting support, no need to add plans.
You can add/edit/delete rates for each plan .
If you are using 2checkout payment gateway, you should add 2Checkout product id while you add or edit a plan rate.
It will list out the plans which are successfully purchased by the users and can view the full details by selecting each plan.
It will list out the users in the site.
Can edit the user details and also can change password of the user.
It will list out the invoices sent to all users.
Can delete the invoices.
Can view the detailed invoice and gives the option to resend the invoice to that particular user.
Also gives the option of viewing the domain details, service history and plan history of a particular user by selecting a user.
It will list out all the TLD's supported by the system for each registrar.
You can add, edit and delete TLD's here.
Here you can set registration fees, renewal fees and transfer fees for TLD's of each registrar.
If you use 2Checkout as a payment gateway, you should add 2Checkout product ids for registration, renewal and transfer of each TLD while you add or edit.
It will list the registered domains transferred to and hosted by the site. It will allow you to search for registered domains or domains that have been transferred or hosted into the site. When you select each domain, you will receive detailed information for that domain.
It will list the orders that still need to be settled. You will also have the option to view the full details and select 'settled'.
This works only when you have a hosting service. It will then list the servers for you. You also have the option to add/edit/delete the servers from here.
To login to your server account/WHM server- Select Cluster/Remote Access, then select 'Set up Remote Access Key.' Now, all you have to do is copy the key.
If you use CPANEL as your server, then you need to get a Manual and Automatic option in the Server Management Type- which is located in the drop down box. When you select Automatic Type, the system will create CPANEL accounts for customers immediately after they complete a payment. If the option is manual, then a staff member must login to the system and create CPANEL accounts manually for their customers.
It will list out the affiliates of the site.
Can view the details of each affiliate.
Gives the interface to settle the amount of each affiliate.
This menu will show the contents only if the domain registrar is selected at 'Registrar Tab' in the 'Settings' page under 'Manual'.
This menu will show the domain registration links, registration requests, renewal requests, and transfer requests. When you select all of the menus, the administrator can view the details of the requests and they can annually register, renew, and transfer the domains for the customers.
To add a user to the Autohoster from your program you can use either one of the following methods
1) Simple User Addition
To add a user in the Autohoster from your site please cut and paste the following 2 lines of code.
//====================== Autohoster User Addition ==================
include("yourautohosterinstallationfolderpath/api/useradd.php");
userAdd('login-name','password','first-name','email-address');
//====================== End Autohoster User Addition ==============
Note:
1) include the path of useradd.php in the api folder on the first line.
2) mandatorily provide the values for name, password, company name, email address on the second line.
2) Advanced User Addition
To use the API, please send the user information: username, password, company, and email address to the URL http://yourautohosterinstallationpath/api/usermanage.php in the following xml format using cURL.
<?xml version="1.0"?>
<users>
<function>add</function>
<values>
<username>username</username>
<password>password</password>
<email>email</email>
<firstname>firstname</firstname>
</values>
</users>
You will receive a response from the API, in the following format which can then be used to manipulate your database.
<?xml version="1.0"?>
<results>
<response></response>
<error>104</error>
</results>
The following variations of request are possible
1) To add a user the function should be add
2) To update a user the function should be update
3) To delete a user the function should be delete
The output parameters
1) On successful execution the tag will contain values like user added, user updated, user deleted and the tag will contain 0.
2) On unsuccessful execution the tag will be empty and the tag will display an error number whose meaning could be varified by looking at the return code meanings shown below.
Conditions
1) Please send in data in the exact format as shown above.
2) For the API to work correctly, the server security settings should be correct. API should be capitalized throughout the text, it looks better that way.
Return Codes
0 -> No Error
100 -> API Error
101 -> Missing or Malformed Starting Tags
102 -> Missing or Malformed Ending Tags
103 -> Funcion Not Recognized
104 - > Missing values
105 - > Invalid Request
106 - > Invalid Company
107 - > Duplicate User
108 - > Invalid User
Below are the Cron Files of Autohoster, you have to set them as cron jobs in the server for Autohoster to work properly..
1) yourinstallationfolder/admin/autoupdatefortransfer.php
This Cron related to transferring of a domain.
2) yourinstallationfolder/admin/enombalancechecker.php
This Cron related to checking the balance in the Enom reseller account.
3) yourinstallationfolder/admin/geninvoice.php
This Cron related to invoice generation.
4) yourinstallationfolder/admin/geninvoice_attempt.php
This Cron related to invoice generation.
5) yourinstallationfolder/admin/geninvoice_forrenewal.php
This Cron related to domain renewal.
6) yourinstallationfolder/admin/geninvoice_forrenewalattempt.php
This Cron related to domain renewal.
7) yourinstallationfolder/support/parser/pop3.php
This Cron related to support tickets.
Note:
Set crons 1-6 to run the following files at 1 AM daily and 7th cron to run every minute. You will get detailed instructions for setting the cron jobs in the 'Readme.txt' file located in the root folder of Autohoster.
The Site Builder is a website builder bundled with a huge list of templates for any novice user to create and publish professional websites within a very short span of time. You can select from the large list of high quality templates for any theme or occasion and create your sites in minutes, regardless of your knowledge in HTML. The Site Builder advanced website creator is designed for the people who want to create and manage a web site quickly and at a great price.
To run the Site Builder, the following are required:
Server Side
A Web Server (Apache/IIS or any other) capable of running PHP and MySQL.
PHP 4.x.x or above with GD Support (GD Library is an Image Manipulation library)
MySQL Database v3.23.58 or above.
Client Side
Operating System: Windows 95, 98, ME, NT, 2000 or XP
Web Browser: Internet Explorer v5.5 or above
JavaScript: Must be enabled
The Site Builder has got many system level settings which can control the basic functionality of the site. You can control the following settings in this section:
1. Number of days the temporary sites created by users are kept by the system.
Sites created by the users are stored as separate entities in the web server. In fact the sites are stored as htm files, images etc separately for each site. This consumes a lot of space in the web server. Only when a site is published, these temporary files removed from the web server. If the user creates a site and it takes a long time to publish that site, these temporary files will be kept in the system for the whole period. This system option can be used as a clean up measure for these kind of files. While keeping the value of this parameter low makes the web server away from getting out of storage, it annoys users since the sites are removed fast without their knowledge. An ideal value would be something in the range of 60.
2. Site publishing modes (FTP/ZIP or both)
Publishing sites and getting the files easily in to the local system or web server is very important in the view point of users. Site Builder offers FTP and ZIP methods for publishing the files.
FTP
FTP can be used to transfer the files from Site Builder web server to the user's web server directly through file transfer protocol. This method requires that the user knows the FTP details of his/her web server. Since files are directly transferred, it requires more time to complete the operation in this mode.
ZIP
If the files are to be zipped and downloaded in to the local system, ZIP option can be selected.
If both ZIP and FTP are to be offered simultaneously to the users, you can set this also in this section.
3. User storage space in MB.
Since the sites created by users consumes storage space in the web server, there should be some mechanism to restrict the storage space occupied by each user. This setting can be used to specify the maximum possible storage space that can be occupied by a user in total.
4. Site building mode.
Decide the mode of the site building (Paid/Free).
5. Site building charge.
Building sites with Site Builder is charged a very negligible amount. This charge is same for any template selected.The charge for publishing a single site can be set in this section.
6. Default Root directory of the server to which FTP is allowed
While publishing the files, the default directory to which files will be uploaded will be displayed in the publishing screen. This value can be set here by the administrator.
The users registered with Site Builder can be viewed and managed from this section.
To edit the profile of a user, click on the edit link against the user. In the ensuing screen, edit the details and click 'Save'.
To delete a user, click on the delete link against the user. Confirming your delete operation, the user and all the sites created by the user will be deleted. As a word of caution, please make sure that you are deleting the one you have intended since this action is irreversible and once deleted, the user or the sites created by the user cannot be reproduced again.
The Site Builder provides the users with a rich set of images that can be incorporated in to the user sites at absolutely no extra cost. These images are arranged in appropriate categories so that they can be easily browsed and selected. The gallery categories and images can be managed by the administrator using the Gallery Manager.
Managing Gallery Categories
The System Gallery Images are stored in different categories. These categories are created and maintained by the administrator of the site. Select 'Image Category Manager' from the Gallery Manager. All the existing categories are displayed.
To add a new category, click 'Add New Category' link in the bottom left part of the screen. Now you are redirected to a page from which you can add the new category. Enter a unique Category Name and the Description for that category. Click on 'Add New Category'. If the category name you entered was unique, the new category is added to the category list.
To edit a category, click the 'Edit' link against the category in the 'Image Category Manager'. A new screen opens where you can edit the details of the selected category. Click on 'Save Changes' to update your changes.
To delete a category, click on the 'Delete' link provided against the category you wish to delete. Confirm your deletion. If the category is in use, you get an error message stating the reason for not deleting the category. If the category has no images, it is deleted. To delete a category which has got images in it, delete the images first and then try deleting the category.
Managing System Gallery Images
After you have created the appropriate categories, you can start uploading your images to the system gallery. To upload an image, select 'Image Manager' from the 'Gallery Manager'. Images if any are displayed in the 'Image Manager' in a paged manner. In the bottom part of the Image Manager, a section with heading 'Upload Image' can be found and you can upload your image from here. Select the category your image will fall into. Browse for your image. Click on upload when you have selected the file. Now your image is uploaded in to the system gallery. One thing worth noting is that your file uploaded is renamed while being uploaded. Your file will be prefixed with 'sg_' on uploading. The name will be a combination of 'sg_' followed by the current timestamp. As web browsers can handle only gif, jpeg and png images, upload only gif, jpeg or png images.
To delete one or more images from the system gallery, go to Image Manager. Select the images you want to delete by checking the check boxes corresponding to each image you want to delete (the check boxes in the first column). Click on 'Delete Selected'. If the images are not being used, they will be promptly deleted. As it is required to check all the sites by all the users before deleting the images, it may take a long time to complete the operation sometimes.
As the site administrator, you can preview or delete the sites created by the users. To manage the sites created by the users, go to the 'Site Manager' from the main menu. All the sites created by all the users are displayed. Click on 'Preview' button provided against the site which you require to preview. The site opens in a new page in preview mode.
To delete a site, click on the 'Delete' link against the site which you want to delete. On confirmation, the site is deleted and all the files created will be removed from the web server.
For publishing the sites, users are charged a small amount. This is done on a per- site basis. The payment details of all the sites published can be viewed in this section.
To view the payment details of sites published, click on the Payment Manager in the main menu. All the published sites are displayed with their details like Site Name, User Created, Date of Publishing, Payment Type, Transaction Id and the Amount paid.
The general configuration options include:
Site Url: The url of the site you are installing the helpdesk software.
HelpDesk URL: The url where you are installing the helpdesk software. This can be anywhere under the root. A typical installation url will be http://www.yoursite.com/support or http://www.yoursite.com/helpdesk
Max. Posts Per Page: This option is to control the number of correspondences for a ticket. Default value is set as 30, you can increase/decrease this value to have the effect on the view ticket screen for admin/staff/user.
Time between posts: This option is to prevent flooding of tickets in the tickets. This value denotes the time between two subsequent posts by the same user. Thus if you increase this interval, you can effectively control spam postings.
Default Language: In a multi-lingual setup where your helpdesk supports more than one language, this option decides which language to be displayed by default. Generally this will be English.
Enable User Language Choice: This enables user to select languages if there are more than one language supported.
View Tickets In The Order: This option is to control the order of correspondence occurring on a ticket. Select oldest message first so that the correspondence will be displayed in the ascending order of date[first occurred correspondence will be shown first]. Selecting 'newest message first' will display the correspondence in the descending order of date[last occurred correspondence will be shown first] on the view ticket screen for admin/staff/user.
Allow Automatic Locking of Tickets: If this option is enabled, whenever a staff member replies to a newly opened ticket (ie., for the first time), the ticket is automatically locked with the staff member who has opened it as its owner. (Once a ticket is locked, only the owner of the ticket can do further operations on it.)
Should Admin Verify Templates: This option can be used for restricting the templates posted by the staff. The templates posted and saved by the staff can be approved by the administrator and only the approved entries will be available for use by the staff.
View Tickets In The Order
Should Admin Verify Knowledge Base: Enabling this option, the knowledge base entries posted by staff should be approved by the administrator for the users/staff to view the entries.
Should User/Staff Activities Be Logged: Enabling this option, all activities of user/staff will be logged which could be viewed by the respective activity log section.
Turn Email Piping: Enabling this option[with proper 'email forwarders' set for the department email], users can post tickets by sending emails to the department email address. Disabling this option will prevent users from posting tickets by sending emails even if the 'email forwarders' are set.
Should User be Registered To Post Tickets?: Enabling this option, the users should be registered before posting a ticket.
Should User be Authenticated?: Enabling this option, an email will be sent to the registered user with the authentication link.
Should Message Rules be Applied?: Enabling this option, the ticket should be assigned to a particular staff member as the ticket title matching the rules.
Enable SMTP mail?: Enabling this option, all the mails will be sent through external SMTP server
SMTP Server: SMTP server name
Port: SMTP port number
Spam Email Configuration: You can protect your helpdesk from spam emails by setting spam filters on. You can train the Spam filters by supplying the probable spam titles.
The default mail settings can be configured in this section. The mail ids that can be set include Administrator Mail Id, Technical Mail Id, Escalation Mail Id etc. In addition, you can set the from name to point your helpdesk software's name or your site's name or whatever. You can also set the from email address. This will be the from address used for sending each and every e-mail in the system. There are also options for setting the reply mail, reply name etc.
The support enquiries can be classified under many departments. Each company can have any number of departments. You can create multi-level departments, and assign staff(s) to handle the tickets in each department.You can see the list of departments with bracketted department code prefixed and bracketted company name suffixed. Select staff from the drop down list at the top. You can view the department(s) allotted to each staff in the 'Allotted Departments'. You can select the departments you want to move and move them with the arrow buttons displayed in the page. You can use shift or ctrl keys to select multiple items.
You can view/edit/delete the staff members in the departments in this section. The Email All screen can be used to send emails to all the staff members in the system. The activity log can be used to view the activities by the staff member in the system.
When a staff member is added as a watcher, he gets a copy of all e-mails sent within the department.
You can view/edit/delete the users registered in the system in this section. The 'Email All' screen can be used to send emails to all the staff members in the system. The Email screen can be used to send emails only to some users, separately. The activity log can be used to view the activities by the users in the system.
The Tickets section displays all the tickets. You will be able to view and manage tickets of various statuses like Open, Closed, Escalated and All tickets. You can also perform advanced search to match Company Name, Department Name, Status, Owner, User, Ticket Number, Title and/or Question in a date range specified.
You can also add new ticket statuses to the system. Thus, according to your custom needs, you can define your ticket properties.
In addition, you can add new priorities to the tickets being posted. This customization may be helpful in giving your tickets properties relevant to your particular domain.
When you reply to a ticket, you can select your reply from a predefined template and/or add your own custom reply directly. You can add comments about the ticket you are working on. Only you are able to see the comments.
When you post the reply, if you find it to be useful in the knowledge base section, just select the corresponding category and check the 'Add to KB' checkbox. In the action tab, you can set the new status of the ticket and opt for notifying the user via email.
You can also claim ownership of the ticket. In addition, you can lock the ticket so only you can respond to it. With locked tickets, other staff members can only view the details, they cannot reply/comment on it. .
In the 'Other Information' section, if you want a carbon copy of the email sent, you can add the email address/addresses (separated with commas) in the CC field. The time spent on this ticket should be entered here as well. This is for accounting and performance evaluation purposes. You can also add attachment(s) to your reply.
Message rules let you assign tickets to certain staff members based on the contents of the posted tickets.
You can view/edit/delete the rules in this section.
The message rules should be applied only if it is enabled in the configuration section.
This setting will allow you to check for any email on any POP3 account set up on your domain.
Your Username should be: user@yourdomain.com.The port should be the current POP3 port.
Please note that all emails in your POP3 folder will be deleted after the software reads your emails in the inbox.
You can view/edit/delete the pop3 settings in this section.
The 'List' link can be followed to view all the pop3 settings already set. You can add new pop3 server settings by following 'Add'.
1) First create a department with the department email address (Departments->Add)
Eg: email: sales@helpdesk.com
2) Configure pop3 settings (pop3->Add)
Select the department
Eg: sales(sales@helpdesk.com)
POP3 Server: pop3server.com
User Name: pop3@pop3server.com
Password: password
Port: 110
3) Set the cron to run in every minute. An example is as follows.
"/usr/bin/php -q /home/yourdomainusername/public_html/yourinstallationfolder/support/parser/pop3.php"
Note - All e-mails will be deleted from the inbox after reading.
The most frequently asked questions and the answers to them are stored in the knowledge base. Each department will have a category structure of its own, and the knowledge base entries will be added under the most fitting category. You can view and add entries. KB entries will be added only under the leaf categories.
You can add and view categories in this section. You can create multi-level categories under each department. Thus each department can have a category tree of its own. You can create new categories under a parent category if there are no knowledge base entries below the parent category. That means, you cannot have both categories and knowledge base entries at the same level (under the same parent). Also, you cannot delete a category if you have some knowledge base entries under it.
The knowledge base entries created need to be approved before they get published to the public. If you are adding the entries, you can approve them in the editing screen itself by checking the 'Approved' checkbox. If you want to reject entries, go to 'Approve Entries' and select the entries and click 'Disapprove All'. To approve in a batch select all the entries and click 'Approve All'.
All the downloadable files in the HelpDesk system will be available for download at this section. The administrator can add/edit/delete the entries in the download section.
Private Messages can be used as an internal messaging system. These messages can be sent to any staff members, and will be shown only to the selected recipients. The 'List' link can be followed to view all the private messages sent to you. You can send private messages to all others by following 'Add'. All the private messages in the system (messages by all the staff members to all others) can be viewed in the 'All' section.
You can use the reminders section for a message alert system. All the reminders created by you can be viewed in the 'List' section. New reminders for you can be setup in the 'Add' section. The reminders set by all the staff members including the administrator can be viewed in the 'All' section.
The number and percentage of tickets in each department, in each month/year can be viewed in a visually pleasing mode in this section.
You can add notes on each ticket while replying. All these personal notes can be viewed/deleted in this section. The 'List' section contains all the personal notes by you the administrator, and the 'All' section contains all the notes saved by all the staff members, including the administrator
You can customize your screens to match your preferences in this section. In addition, you can edit your profile to change your credentials. In the assign fields section, you can add extra columns in your tickets listing page. For example, if you want to add 'Staff' ie., the name of staff members who owns a ticket, you can move the 'Staff' option from available to the selected list and save your settings.
You can also edit your profile to change your credentials and preferences. The settings that you can choose are 1. Display scheme, 2. Auto refresh rate, 3. Whether to notify by email when a ticket is assigned to you, 4. Whether to notify by email when a private message is sent to you, 5. Whether to notify by email when a new knowledge base entry is added to the system, in the departments and hence the companies you have access to.
The basic tests to be performed to check whether the site is configured , can be done in this section. The sections that require attention and thus need to be adjusted/changed will be displayed in red so that they can be seen and taken care of immediately. Mail test is used to check if the e-mails are correctly sent from the system. Follow the instructions to check if everything works fine.
Templates are predefined responses which are stored for reuse at any time. Templates can be defined and stored, and when you come across the same problem/scenario, you can just select it and your reply will be populated with the predefined answer. The administrator/staff members can add templates. In case you have the system settings like administrator needs to approve the templates, you can go to the 'Approve' section and approve the selected templates after viewing them and verifying that they are worth including in the system for everybody's use.
Tickets can be classified into groups by labeling them. You can group tickets under different labels.
You can view/edit/delete the labels created by the staff members in this section.
The label section contains facilities for moving a ticket to a particular label.
The reports section contains all the reporting facilities of the system. In the 'Ticket Summary' section, you can view the summary of tickets in each of the departments and/or companies in a date range. The 'Staff Summary' contains all the summary details like 'Replies', 'Comments', 'Personal Notes' etc. by each staff member; in a date range. The 'User Summary' contains the summary of tickets, replies, feedbacks etc. by each user. 'Staff Report' consists of tickets assigned, replies, average reply time, average user ratings etc.
The maintenance section contains facilities to boost the performance of the system. This involves removing old tickets from the database system and storing them in html format. In the 'Purge tickets' section, you can give criteria for the tickets to be purged. [Purging is the process of removing the tickets matching the given criteria from the ticket system. You can access these purged tickets from the admin/purgedtickets folder. Based on requirements these tickets can be moved to a different folder or deleted.]
This site enables you to register domain, transfer a domain, manage registered domains and manage hosting.
Few features of this site are listed below
Automated Recurring Billing
Simple Web-Based Interface
Authorize.Net, Link Point & PayPal Payment Methods Integration
Automated Scheduled Invoicing
Client Access to Billing Records
Integrated Help Desk
Integrated Site Builder
Domain Registration, Renewal & Transfer features using ENOM API.
Multiple Style Sheets
API Functionality for managing users of this site
Hosting Support
Can manage control panel accounts, if the server is of CPANEL type
This will list the plans purchased by the users listed under 'pending' or as ‘attended by staff’. If there are any pending requests, answer the request, and update the status to 'attended'.
It gives the option to search for the plans by username, name, user email, domain name or invoice number.
Tickets section displays all the tickets concerned with you. You can see at the top part, all the tickets assigned to you. Below that you will be able to see the list of all new tickets. Click on the view icon to view the ticket. You can see the ticket properties like the ID, owner, Department, date of creation etc. You can also see the personal notes added by staff members about each ticket. You can also see the feedback posted by the user. The personal notes on a ticket can be viewed by other staff also. You can reply, quote and reply or comment against a ticket. You can also perform Advanced Search for your tickets. Advanced Search can be done on Company, Department, Status, Owner, User, Ticket Reference Number, Title and/or description.You can also see the set of tickets that have been entered as spams.
While replying to a ticket, you can select your reply from a predefined template and/or add your custom reply. You can add comments about the ticket you are working on, this comments will be displayed to you only. While posting your reply, if you find your reply worth to be added as a new entry in the knowledge base, select the corresponding category and check the 'Add to KB' check box. In the action tab, you can set the new status of the ticket and opt for notifying the user with an email. You can also claim the ownership of the ticket. In addition, you can also lock the ticket so that now only you can handle further correspondence and operations with this ticket. With a locked tickets, other staff can only view the details, they cannot reply/comment to it. In the 'Other Information' section, if you want a carbon copy of the mail sent, you can add the email address /addresses (separated by comma) in the CC field. The time spent on this ticket in this particular session should be entered here for accounting and performance evaluation purposes. You can also add attachment(s) to your reply.
You can use the reminders section for a message alert system. All the reminders created by you can be viewed in the 'List' section. New reminders for you can be setup in the 'Add' section.
Private Messages can be used as an internal messaging system. These messages can be sent to any staff including the administrator, and will be shown only to the selected recipients.
You can view the details of all the users in the company/companies you are assigned to. You can also send mails to users. In addition you can send mails to selected users also. To select multiple email addresses hold down the ctrl key and select the addresses one by one.
You can add notes on each tickets while replying. All these personal notes can be viewed/edited/deleted in this section.
Templates are predefined responses, which are stored for reuse at any time. Templates can be once defined and stored, and when you come across the same problem/scenario, you can just select it, your reply will be populated with the predefined answer. In some cases where the software settings require templates to be approved by the administrator, you will not be able to use the template you have just added. You may then have to wait for the administrator's approval. Once the administrator approves your template, you or anyone else can use it.
The number and percentage of tickets in each department, in each month/year can be viewed in a visually pleasing mode in this section.
All the downloadable files in the HelpDesk system will be available for download at this section.
Tickets could be classified into groups by labeling them. You can group tickets under different labels.
You can view/edit/delete the labels created by you in this section.
The 'List' link can be followed to view all the labels already added. You can add new labels by following 'Add'.
The label section contains facilities to moving a ticket to a particular label.
The most frequently asked questions and the answers to them are stored in the knowledge base. Each department will have a category structure of its own, and the knowledge base entries will be added under the most fitting category. You can view and add entries. KB entries will be added only under the leaf categories. To add a category, you need to contact the administrator. In the case the systems settings require the administrator to approve each KB entry, you will not be able to see the entry you have posted. Once the administrator approves the entries, you can view/edit them.
You can customize your screens to match your preferences in this section. In addition, you can edit your profile to change your credentials, and also you can view your action log to see your operations in a specified date range. In the Assign fields section, you can add extra columns in your tickets listing page. For example, if you want to add 'User Name' ie., the name of user who has created a ticket, you can move the 'User Name' option from available to selected list and save your settings.
You can also edit your profile to change your credentials and preferences. The settings that you can choose are 1. Auto refresh rate, 2. Whether to notify by email when a ticket is assigned to you, 3. Whether to notify by email when a private message is sent to you, 4. Whether to notify by email when a new knowledge base entry is added to the system, in the departments and hence the companies you have access to.
This site enables you to register domain, transfer a domain, manage registered domains and manage hosting.
An affiliate can sign up using the link provided on the home page.Once signed up the affiliate can place the banners provided on the affiliate control panel on their site.Any user of their site entering and buying a paid plan from this stie, will entitle the affiliate to receive an amount set by the admin as affiliate commission.
The affiliate can edit his personal information like personal details,passwords etc.
All the affiliate commissions received but not settled by the affiliate is shown here. Once this amount is settled by the admin , the entry will disappear from this screen.
This will list all the affiliate commissions settled by the admin
An affiliate can take the banner code from here and paste this code on their site to display the Autohoster banner. If a user navigates to iScripts Autohoster by clicking on this banner , registers and purchases a paid plan from the site a percentage of the money as set by admin goes into the affiliate's account. This money could be settled by admin from the admin panel using the settle link.
Once you have registered with the Site Builder, login to your account with your user name and password. You will be redirected to the main panel on successful login.
Click on Site Manager. You will be shown all your created sites (if any) and a section in the bottom part of the page to enter the name for the site you want to create. Enter the site name and click 'Go'. Your site name must contain only letters, digits and/or periods. This site name is for identification purposes and it may not necessarily reflect your site's actual hosted name. Now you will be redirected to a page from which you need to select the build type of your site. There are two types of build types you can go with - Simple and Advanced. Simple site builder is for beginner to intermediate users. If you are not well versed with HTML, graphic designing and/or website hosting, we recommend the simple site builder. With the simple site builder you can create sites with the minimum effort. You can also incorporate feedback pages or custom forms with a very short time span. With the advanced build types, you need to be technically more sound. You will be editing more graphic rich templates to match your requirements. The advantage with the advanced site builder is that you get more precise control over what you are doing.
Once you have selected the build type, you will be redirected to the page from which you can select the category your site fits in so that you can find an appropriate template. Click on the category you are interested in and you will be shown the templates as thumbnail images from which you can select the one of your liking. Click on the thumbnail to continue.
Depending upon the build type you have selected, you will be shown the following pages:
1. Simple Type
You are displayed a screen with a lot of site customization options.
You can customize the following
Logo
You can upload your site's logo to fit in to the site. If you don't have one, you can select from the samples provided by the Site Builder.
Company Name
The company name will be embedded as an image. Select the font properties like color, size and type to best fit to the overall site esthetics.
Site Color
Site color can also be changed to make variations in the overall look and feel of the site.
Site Caption
Site Caption will also be embedded as an image in the site. You can set the font properties for Site Caption also.
Page title
Page title is what you see on the top bar of your browser. You can set a common title for your site by editing this section.
Contact Email
You can set the site email in this section.
Meta Description
Meta Description best describes your site in few words. This is extremely useful for your site for being able to be listed in Search Engines. Just enter the description in the textarea provided and adding it will be taken care of by the site builder.
Meta Keywords
Meta keywords are words or phrases which describe the content of your page. Just enter the keywords separated by spaces in the textarea provided and adding it will be taken care of by the site builder.
Once you are done with entering these optional basic information, click on 'Continue' and you are almost done with creating your site. In the next page you can create a site with a single page or any number of sites. If you select the single page option, you are done with creating your site instantly (Even if you select this option, you can add more pages to your work later at any time). At this point of action, you can either create the site by clicking 'Continue' or verify your output by clicking 'Preview'. Your preview pops up in a new window and if you are not satisfied with the output, you can click the 'Back' button to edit your site details. Once you are satisfied with the site, click on 'Continue'.
Now your site is ready for basic editing. You are redirected to a very handy editor with a WYSIWYG interface. What you see in the edit area of this editor is the changeable area which you can edit as you wish. Change the text, play with colors, fonts, insert images, insert and manipulate images and do what ever you like to do with the site content.
2. Advanced Type
The advanced site builder can be used to create sites with more graphic content and/or complexity. The main advantage with this builder is that the user has got the full control over the site elements. Unlike in the simple editor, the whole page can be edited by the user - there is no such concept as editable and non-editable area. While this implies that you can do anything with the basic template, it also cautions you against the basic layout getting tampered. If you are well versed with graphic design and site building, you can very well go ahead with this type.
Select the page you want to edit from the drop down list in the page top. Your currently editing page will be loaded in the editor. Change whatever you like. You can save/delete/add or preview pages using the options from the top menu.
Depending on the editor type (Simple or Advanced), adding/editing/deleting pages can be different.
1. Simple Editor
In Simple Mode, you can manage pages in the following ways:
a. Site Manager
In the main menu, go to Site Manager. Your saved sites are listed from which you can select the site which you want to edit. Click on 'edit' and if it is a site created with the simple editor, you will be directed to a page like the following:
 Fig. 3.3.1
Fig. 3.3.1
Select your option.
Fig. 3.3.2
Edit Site Details can be selected to manage the site details. You can edit the logo, caption, site color etc if you select this option
Add/remove Pages can be selected to add/remove pages
Edit Pages can be selected to edit the contents of existing pages.
If you have finished with adding/deleting/editing pages, you can select 'Publish' option to get the final output which you can directly upload to your destination server or download as a zip file.
Select 'Add/remove Pages' and click on 'Go' button. You are redirected to a page like the following:

Enter the name of the new page to be created, select page template type (Each simple editor template contains two kinds of page layouts - Home and Sub. The 'Home' page type can be selected to create page in the layout of the home page. Sub page has got a different layout compared to the home page.) and click on 'Add web page' button. You can now arrange the pages or delete pages using 'Move Up', 'Move Down', 'Remove' links. Click on 'Save' button to complete creating the newly added pages. To edit the newly added pages, click on 'Back'. You are redirected back to the page shown in Fig. 3.2.1
Select 'Edit Pages' and Click on 'Go' button. Now you are redirected to the simple editor with all the pages shown in the top for you to edit the contents. You can see your pages listed on the top of the editor in pale blue squares with the respective page names, one of which will be selected and dark- shaded. Select the specific page you want to edit. Make the changes and click on 'Save' button in the bottom part of the page to save your work.
b. Page Manager
'Page Manager' is moreover a short-cut for managing your pages. Click on 'Page Manager' icon in the main menu or 'Page Manager' link in the bottom links. Select the site you want to modify. The page shown in Fig. 3.2.2 loads and you can add or delete pages from there. Click on 'Save' to save your work.
2. Advanced Editor
In Advanced Editor Mode, you can manage pages in the following ways:
a. Site Manager
To manage your pages using site manager, click on 'Site Manager'. In the ensuing page with the list of sites you have created already (if any), click on the corresponding 'edit' link. Now you are redirected to the advanced editor page. You can see the list of pages in the drop down list on the top of the page. Select the page you want to edit/delete from the Page List. Click on 'Delete' to remove the page. While deleting pages, please be warned that you cannot delete the home page 'index.htm' since without the home page the site does not have any entry point. To add pages click on 'Add Page' button. A window pops up to collect the page name. Select the page template type - Index Page/Sub Page which determines the layout of the new page being created. Enter a page name with no spaces/periods/extension (Eg. entering 'contactus' creates a new page contactus.htm). Click on 'Submit' to create your new page. On entering a valid unique page name, your page is created with the specified layout and it is loaded for editing. Edit your pages, and save whenever required.
b. Page Manager
'Page Manager' is moreover a short-cut for managing your pages. Click on 'Page Manager' icon in the main menu or 'Page Manager' link in the bottom links. Select the site you want to modify. The page shown in Fig. 3.2.2 loads and you can add or delete pages from there. Click on 'Save' to save your work.
Images are indispensable elements of any good looking site. Site Builder provides you with a very rich gallery of images for you to use in your sites. This system gallery is categorized and you can find appropriate images by browsing through the system gallery.
You can upload your own images also to Site Builder and these images can be selected from 'Your Gallery'.
Uploading Images
You can upload images to use in your sites under the Site builder. Click on the 'Image Manager' icon in the main page or the link in the bottom menu. Then, select 'Upload Image' and click 'Upload'. You are then redirected to the first page of your 'Manage Gallery' page. Click the browse button, select the file, and then upload. Please note the images you upload are renamed as system defined names. Use the navigation links to view the list of your files. The thumbnails can be resized to fit in the listing..
Editing Your Images
You can find a handy image editor with Site Builder to edit your images. You will be able to Rotate Images, Cut/Crop Images, Flip them or even add text.
Click on the operation you want to perform.

Fig. 3.5.1
You can perform the following operations on each image:
Rotate
Crop
Flip
Add Text
1.Rotating Images
You can rotate your images clockwise or counter-clockwise. Click on the respective arrow just above 'Rotate'. Now in the right panel, select the angle of rotation (between 0-360). Then, click on the 'Rotate' button. You can preview the image to make sure it's what you want. Make sure to save your work at all times. Once you replace the existing file, you won't be able to undo the operation and return to the original file.
2. Cropping Images
You can also crop your images to remove unwanted portions and/or reduce the size (height and width).

Fig. 3.5.2
As you see here, you can find a white box representing your cropping area. You can resize the cropping area by holding the Shift key down and dragging the mouse pointer. To move the cropping area just drag with mouse. Click on 'Crop Now' when your desired area fits in to the cropping area. Save your image.
3. Flipping Images
You can flip your images horizontal, vertical or both. Follow the on-screen instructions to flip your images.
4. Adding Text to Images
Add text in different colors and fonts to your images by selecting the 'Text' option. You can see a text box surrounded by a black box. Type in the text you want to add in the text area. You can resize the text editing area by holding down the 'Shift' key and dragging the mouse. To move the text area, just drag the black surrounding box with the mouse. Select the font color, font size and font type and angle of text. After setting the parameters, click on 'Add Text'. Preview your image created and save.
Editing System Gallery Images.
System gallery images are maintained by the Site Builder. You can edit the images and save as yours. Please note that while saving, the image will be saved in your gallery, not the system gallery.
You can integrate other pages which are very essential for any website with minimum effort using the Site Builder 'Integration Manager'. The pages you can create with Integration Manager are
Feedback Page
Guest book
Custom Forms
Creating Feedback Page (Simple Build Type sites)
To add a customized feedback form to your website, click on the 'Integration Manager' in the main menu or the link at the bottom of the page. Now click 'Feedback Form'. Select the 'continue' link of the site. If you haven't added the feedback form yet, a screen to 'add' fields will appear.
In Advanced Editor mode-
You will not have the ability to integrate the Feedback page through the Integration Manager. You can add a single feedback page to any site created in the Simple Editor section. To add a feedback form to your site, you need an email address to access it. Select the fields you need. If you want more than one field, hold down the 'shift' and 'ctrl' key. Then, select 'Create Feedback Page'. Your feedback page will show as 'feedback.htm'. Then, you are redirected to the editor to continue the editing process. It may help to note that your feedback page will appear as 'feedback.htm' and you won't be able to create a page with the same name in any other area of the site
Adding Guest Book (Simple Build Type sites)
To add a guestbook to your website, select 'Integration Manager' in the main menu or the link found at the bottom of the page. Now, select 'Guest Book'. You are then prompted to select the site you wish to add the guest book. Select 'continue'. If you do not already have a guest book, the 'create' button will appear.
In Advanced Editor mode only-
You do not have the ability to integrate the guest book through the Integration Manager. You can add a single guest book to any site created in the Simple Editor. The most important thing to remember is keep the server as a PHP server. Just as in the case of the Feedback Page, you can create only one guest book- when it's finished, a page called 'guestbook' will appear under the Integration Manager tool.
Adding Custom Forms (Simple Build Type sites)
You can add any number of custom forms to your website using the 'Integration Manager-Customized Form' section. This site builder is designed for novice users. The customized form builder will help you minimize your programming. A confirmation email will then be sent to your personal email address. After you select the site, you are redirected to this page:

Fig 3.6.1
You are required to fill in the details above. The 'Page Name' is read only, which appears under the Page Display Name you enter. Page Heading will appear at the top of the page. Please enter a valid email address in the appropriate section.
The next section 'Add New Field' can be used to add individual form elements to your final output form. You can add the following fields to the form:
Text Box
Text Area
Select Box
Check Box
Radio Button
Adding Text Box to Form
A text box is a single line box to enter your information. In the 'Add New Field' section, you can see a drop down list in the left side; use this to add your text box. Select 'Text box', now you can see the parameters along the right side- the Display Text, Field Name, Value, Size, and Max Length are listed. Please fill out any category labeled with a red star, they are mandatory.
a. Display text- field prompt text
b. Field name- actual name of the field
c. Value field- initial value
d. Size- length of field
e. Max Length- specifies number of characters allowed in each field
After the above information is completely filled out, select 'Add Text Box' which will then appear in the output
For example, consider entering the following values :

Fig 3.6.2
Clicking on 'Add TextBox' will produce the following output:

Fig 3.6.3
When you are done with adding all elements to your form, click on 'Create Custom Form' button, and your custom form is created and you are redirected to the simple editor to edit your just-now-created page.
Adding Text Area to Form
A text area is similar to a text box, the only difference is it can have unlimited rows and scroll bars if necessary. To add a text area, select 'Text Area' from the drop down list. Enter the values required. The fields marked with a red star are mandatory.
For example, consider entering the following values:

Fig 3.6.4
select 'Add Text Area' you will see the output form below:

Fig 3.6.5
When you are done adding all elements to your form, select 'Create Custom Form', your form will appear. Then, you are redirected to the simple editor page for further review. When this is finished, your new page will appear with the necessary changes.
Adding Select Box to Form
A select box is a drop down list of items from which you can select a single item. To add a select box you need to add the items first. Enter the display text and field name first. Now add the items. When you have finished adding the items, click 'Add Selectbox To Form' button.
For example consider creating a 'Country' drop down list

Fig 3.6.6
As you can see here, there are no items (values) present now. If you want 'United States', 'United Kingdom' and 'Canada' in your list with 'United States' being selected by default, you can do it in the following way:

Fig 3.6.7
Now click on 'Add SelectBox Item'. Your item will be created as shown below.

Fig 3.6.8
Add the other items also in the same way. Your 'Create SelectBox' section will now look like Fig. 3.6.9

Fig 3.6.9
After you have added all the items to the list, click on 'Add Selectbox to Form'. Your output section will now look like:

Fig 3.6.10
After adding the elements to your form, select 'Create Custom Form'. After the form is completed, you are redirected to the simple editor page to edit any information.
Adding Check boxes to Form
Check boxes are used for multiple choices under a single item. To create a check box group, select 'Check box' from the Add New Field drop down list. The Check box also requires added items to the list. Please enter information in the Display Text and Field Name fields. Now, add items. Once all the items are added, select 'Add Check box to Form'. Your Check Box items are displayed under the Display Text.

Fig 3.6.11
Add fields now:
Enter Item details and click 'Add Checkbox Item'

Fig 3.6.12
Now it looks like:

Fig 3.6.13
Now add the other items also in the same manner:

Fig 3.6.14
When you are finished adding the elements to your form, select 'Create Custom Form', and your form fills itself out. Then, you are redirected to the Simple Editor page to edit the site. Now your form looks like:

Fig 3.6.15
When you are done with adding all elements to your form, click on 'Create Custom Form' button, and your custom form is created and you are redirected to the simple editor to edit your just-now-created page.
Adding Radio buttons to Form
A radio button group allows the user to personalize the website. Select 'Radio button' from the Add New Field drop down list. Enter the Display Name and the Field Name. Now add individual items. In radio buttons, only one option is selected. You are not able to select another option:
Consider adding a Radio group called 'Marital Status' with items Single, Married and Divorced. You can follow as directed below:

Fig 3.6.16
click on 'Add Radio Button Item'. Now it looks like:

Fig 3.6.17
Now add the items:

Fig 3.6.18
After adding the individual items, select 'Add Radio Button to Form'. Your form appears as shown:

Fig 3.6.19
After adding the elements to your form, select 'Create Custom Form'. You are then directed to the Simple Editor page for further changes.
The new page is ready for editing. You are now able to change colors, font, design, etc. If you use the HTML code, please be aware of what you are doing.
You can create any number of custom forms with this section. However, there is a restriction that you cannot create pages with names such as 'guestbook' or 'feedback' because it can only be found through the 'Integration Manager' tool .
Templates are the basic building framework for sites. All the sites created with Site Builder are based on templates. So the more templates for users to play with the more happy the users are.
Templates are basically of two kinds:
Simple
Advanced
The templates are arranged in to categories for easy navigation and classification. These categories are also managed by the administrator of the site.
Managing Template Categories
To manage template categories, select 'Template Category Manager' from the Template Manager. All the categories present (if any) are displayed in a paged manner.
To Edit the details of a category present already, click on the Edit link given against the category you wish to edit. Now you are displayed all the existing information about the category like Name, Description and the thumbnail image of the category. Make the changes as you wish and click on 'Save Changes'. Your changes are saved if validated correctly. Please make sure that you upload category images of the same sizes since uploading huge variations of pictures for this field may make the display pages disorganized and ugly.
To delete a category, just select the 'Delete' link located near the category you want to delete. When it is confirmed, if the category you want to delete is not in use, then it disappears. If the category has templates in it, it won't delete and you will receive a message that says it cannot be deleted because it is still in use. If you need to delete a category in use, first delete all the templates from it, and then try deleting the category itself.
To add a category, click on the 'Add New Category' link in the bottom-left part of the Template Category Manager screen. In the resulting page, enter the name and description of the category. Browse for a suitable image for the category. Now click on 'Add New Category'. If validated correctly, your new category is added to the list.
Managing Templates
Uploading templates is perhaps the most time consuming job compared to all other processes in the Site Builder administration and it should be done very carefully so that your users are not given out faulty templates to work with.
To upload a new template go to 'Template Upload Manager' in the 'Template Manager'. Uploading a template involves 6 steps which are described below:
Depending on the type of template (simple/advanced) the steps outlined below may differ little bit.
Uploading Simple Type Templates
1. Select Category, Type and set Thumbnail
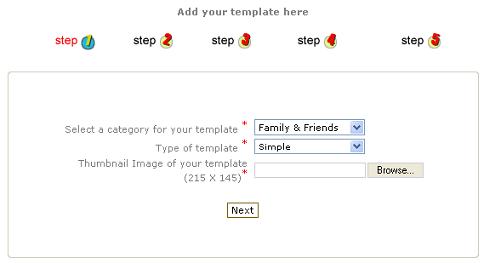
Fig. 2.6.1
This section is used to select the category for the new template, select its type (simple in this case) and set the thumbnail image for display purposes. Click Next to continue.
2. Select the basic site building images like logo, company name, caption etc for Home Page.
While uploading these images, special care must be taken in the naming convention. As described in the screen 2.6.2 you must provide the names exactly as specified. For example, Logo image should be given name 'tp_logoimage.jpg'. Similarly, all other images should also be named as specified.
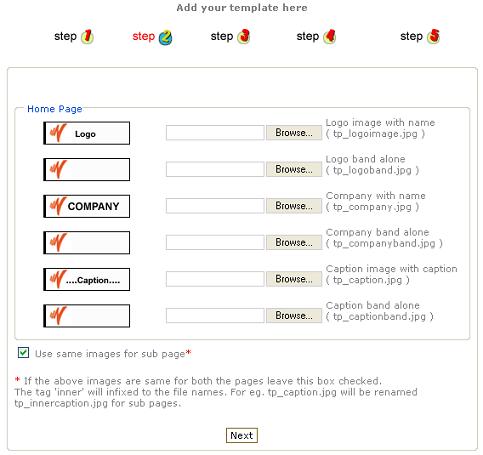
Fig. 2.6.2
Given below are the explanations of the images being uploaded in this step:
a. tp_logoimage.jpg
This image is the logo image by default. If the user does not upload a logo of his/her own, this logo will be used.
b. tp_logoband.jpg
This image is a band with a gradient or solid color where the user's logo will be embedded.
c. tp_company.jpg/tp_company.gif
This is the image specifying the company name. If the user does not specify a company name, this will be used by default.
d. tp_companyband.jpg
Similar to the logo band, this is a band with a gradient or solid color. The user's company name will be embedded as text into this area. User can select font type, font size and color while specifying the company name.
e. tp_caption.jpg
This is the image specifying the caption of the site. If the user does not specify a caption for the site, this will be used by default.
f. tp_captionband.jpg
This image is a band with a gradient or solid color where the user's site caption will be embedded as text. User can select font type, font size and color while specifying the caption.
If you select the 'Use same images for sub page' check box, then the images will be used for the sub pages. The next step (Step #3) can be skipped. If you have a different set of images or a different layout or both for the sub pages, then you can leave this box unchecked and select the images in the next step.
3. Select the basic site building images like logo, company name, caption etc for Sub Page.
In this step, you can select the images which will appear in each sub page created using this template. (If in Step #2 you check the 'Use same images for sub page' check box, you will not get in to this screen)
Similar to the Step #2, utter care must be taken in the naming convention of the files being uploaded. Just follow the on-screen instructions.
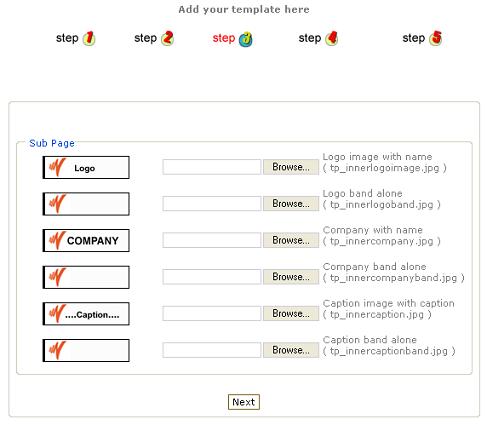
Fig. 2.6.3
4. Upload all other images used in the template.
The template you are uploading may be using many images other than the logo, caption and company images. All these images can be uploaded and incorporated into the template from this screen.
You can upload images one by one, or zip them all into a single zip file and upload. We recommend the zip method since it is easier to do and all images are uploaded as a single file. While making the zip file, make sure all the images are included so that none of your images are found missing when the template is finally rendered.
One thing to note is that all the images should start with a prefix 'tp_'. All images not confirming to these norms are ignored and are not included in the template.
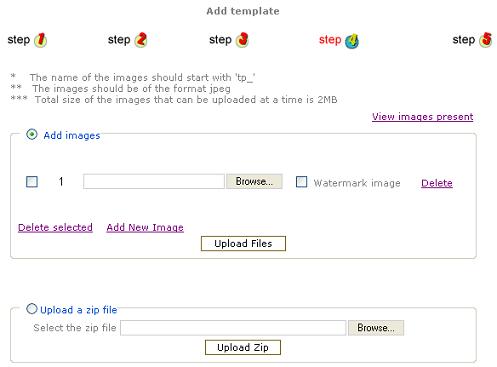
Fig. 2.6.4
To view all the files uploaded to the template till this time, you can click on the 'View images present' link to the top right of the 'Add images' section.
If you want to watermark each image that you add to the template, you can use the individual file upload method. Watermarking is done to prevent users from using your template images without paying for them. To watermark images- select the check box against each image you want to upload through the 'Add Images' section. Then, in the opening screen, you will see only one field to upload the image. Select the 'Add New Image' link for each image you want to upload. You will see a new field created so you can upload your images.
Before you upload the files, you can remove one or more images by selecting the 'Delete' link near each image. When you are finished deciding which images you want to get rid of, select the 'Delete Selected' link at the bottom part of the 'Add Images' section. Once you select all the files to upload, select 'Upload Files'.
To upload a zip file, create a zip file with all the images you want to upload. Make sure that you follow the naming conventions by prefixing all images with 'tp_' and all images are of format jpeg or gif. Do not re-upload any images you have uploaded through the steps #2 and #3. After creating the zip file, browse and select it through the 'Select the zip file' field in the Upload a zip file section and click on 'Upload zip'.
In both the cases, the maximum file size should not exceed 2 MB.
After your images are successfully uploaded without any errors, you are redirected to the next and the final step where you are asked to upload the home page, sub page and the style sheet.
5. Upload Home Page, Sub Page and Style Sheet.
This is the final step in uploading a template. In this section you need to upload the Home Page, Sub Page and the Style Sheet.
Each template will have two kinds of page layouts - Home and Sub. Home layout is the main layout and Sub layout can be used for the sub pages. These two pages are uploaded in this section. The style sheet page is used to control the appearance and behavior of the elements in your pages like text, links etc. The style sheet also must be uploaded in this section. While uploading these files also it should be noted that you stick to the naming conventions. Follow the on-screen instructions to upload the files.
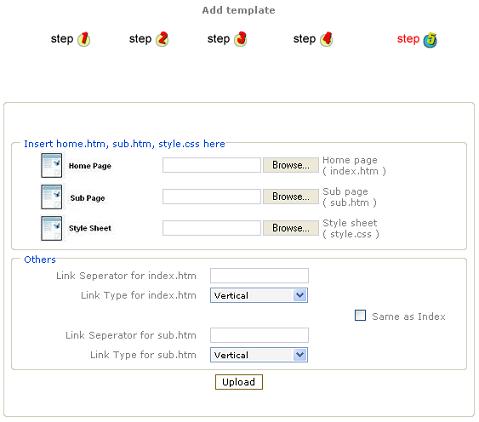
Fig. 2.6.5
The home page must be named 'index.htm', sub page 'sub.htm' and style sheet 'style.css'.
In the 'Others' section you can set the Link type and link separator for home page and sub page. Link Type defines the way links will be displayed in the pages. It can have values 'Vertical' or 'Horizontal'. Link separator is used to separate the links displayed in the pages. It can be typically spaces (' ') or even images. For eg. ' | ' creates a space and a vertical bar between each link created. If the link separator and link type for the sub page is same as the home page, check the 'Same as Index' check box.
Click on upload when you are done with selecting the files and entering the values.
When all your inputs are validated correctly, all the pages are uploaded and you get a successful message stating that your template has been created successfully.
Uploading Advanced Type Templates
Uploading Advanced Type templates is similar to the above , with very few changes. The steps are described using screen-shots and explanations are provided where it is different from Simple Type.
1. Select Category, Type and Display Thumbnail
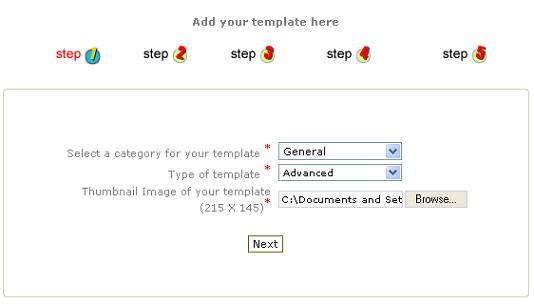 Fig. 2.6.6
Fig. 2.6.6
Same as Simple Type, but select 'Advanced' as Type of Template.
2. Upload Home Page Images
Same as the Simple Type. One difference you can find here is that you can upload gif or jpg images here. But the naming convention should be followed strictly as specified on the screen.
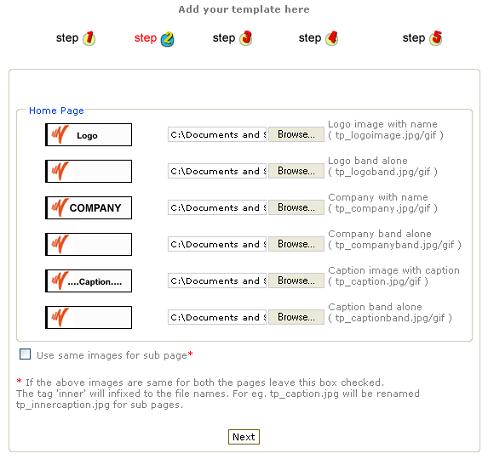 Fig. 2.6.7
Fig. 2.6.7
3. Upload Sub Page Images
Same as the Simple Type. One difference you can find here is that you can upload gif or jpg images here. But the naming convention should be followed strictly as specified on the screen.
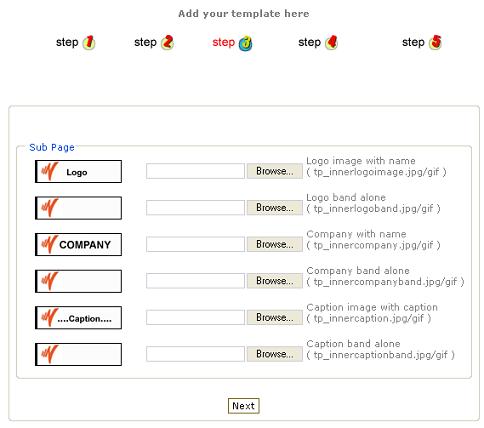
Fig. 2.6.8
4. Upload all other images
Same as the Simple Type
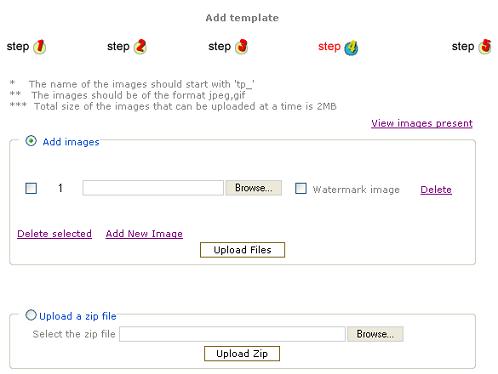
Fig. 2.6.9
5. Upload Home Page, Sub Page and Style Sheet.
Same as the Simple Type. One difference you can find here is that you dont have to define link types and link separators here. Users can directly create all the links using the advanced editor itself.
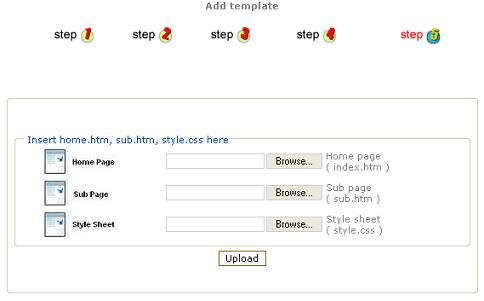
Fig. 2.6.10
Templates which are to be uploaded and incorporated with Site Builder should comply with some rules as described below. These rules are similar with both the Simple Type and the Advanced Type, but they differ in some cases.
Rules for creating Simple Templates
1. All images of the template should prefix tp_ with the image name
For eg. tp_background.gif,tp_line.jpg
This is to distinguish the images present in the template from other images like system gallery images or user images.
2. Each site assumes the following structure when it is created from a simple template. So the relative urls also should comply with this structure.
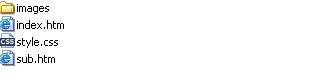
Fig. 2.7.1
Thus you have an images folder and all other files directly in the root.
3. There should be two htm files and one css file with the following specifications:
The two htm files define the layouts for two kinds of basic pages. While creating pages, users will be offered two page layouts - Home and Sub. Every page created with the Simple Type will either be a home type page or sub type page. Both home and sub types will have a unique layout of its own having a fixed part and an editable area. The fixed part usually contains the logo, caption, company name etc which are customized by the user by editing site properties. Only the editable area is loaded to the simple editor and the user can do anything with this editable area.
home.htm
This is a page with a more flashy design, which can be used as the template for the home page of the site. The user can use this page for other normal pages also. It is however mandatory that the name of this file should be kept as 'home.htm'.
This page should have the following images (with the names exactly as specified):
tp_logoimage.jpg [ with default logo embedded]
tp_company.jpg [ with default company embedded]
tp_caption.jpg [ with default caption embedded]
tp_logoband.jpg [ with no logo embedded with the same size (height and width) of tp_logoimage.jpg ]
tp_companyband.jpg [ with no company embedded with the same size (height and width) of tp_company.jpg ]
tp_captionband.jpg [ with no caption embedded with the same size (height and width) of tp_caption.jpg ]
sub.htm
This is a page with a more simple design, which can be used as the template for sub pages of the site. It is mandatory that the name of this file should be kept as 'sub.htm'.
This page should have the following images (with the names exactly as specified):
tp_innerlogoimage.jpg [ with default logo embedded]
tp_innercompany.jpg [ with default company embedded]
tp_innercaption.jpg [ with default caption embedded]
tp_innerlogoband.jpg [ with no logo embedded with the same size (height and width) of tp_innerlogoimage.jpg ]
tp_innercompanyband.jpg [ with no company embedded with the same size (height and width) of tp_innercompany.jpg ]
tp_innercaptionband.jpg [ with no caption embedded with the same size (height and width) of tp_innercaption.jpg ]
If the images above are exactly the same as they are in the home.htm, you need not recreate them, you can specify that while uploading the template (in Step #2).
style.css
This is the style sheet for the template.
This file should have the following two classes:
a. variable
This tag defines the main stream color of the site. The template pages (home.htm and sub.htm) should have some bands or colored areas having this color and thus making the site in this color.
b. anchor1
The main links in the pages should be assigned this class. So define this css class how your links should appear and behave.
You can define any number of other classes also in this style.css
4. The links should be placed in a single TD with separators if any.
5. Starting and ending of the links block should be between
<!-- start linkarea --> and <!-- end linkarea -->
The html code of editablearea should be of the form given below :
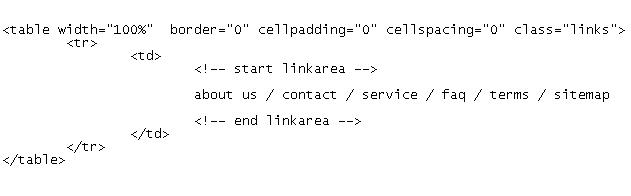
Fig. 2.7.2
6. Starting and ending of editable area (user's editable area) block should be between
<!-- start editablearea --> and <!-- end editablearea -->
The html code of editablearea should be of the form given below :
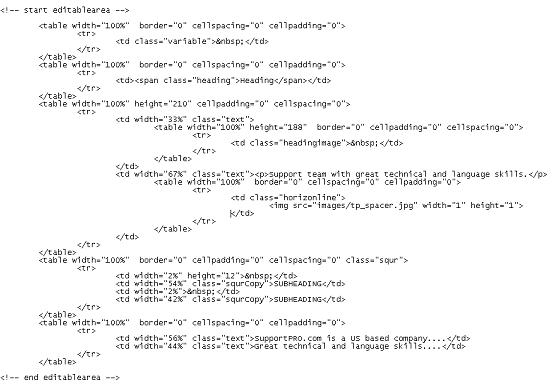
Fig. 2.7.3
7. The main links should be given a style named "anchor1"
8. The home.htm and sub.htm pages should use few bands or colored areas whose color is set by .variable class in the style.css
Rules for Creating Advanced Templates
Creating Advanced Templates is easier than creating Simple Templates. This is because there is no such concept as editable area and non-editable area. Here the users are in full control with the layout and each and every part of the page can be edited and changed. However, to comply with the standards, the following rules must be observed:
1. All images of the template should prefix tp_ with the image name
For eg. tp_background.gif,tp_line.jpg
This is to distinguish the images present in the template from other images like system gallery images or user images.
2. Each site assumes the following structure when it is created from an advanced template. So the relative urls also should comply with this structure.
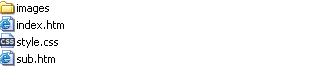 Fig. 2.7.2
Fig. 2.7.2
Thus you have an images folder and all other files directly in the root.
3. There should be two htm files and one css file with the following specifications:
The two htm files define the layouts for two kinds of basic pages. While creating pages, users will be offered two page layouts - Home and Sub. Every page created with the Advanced Type will either be a home type page or sub type page. Both home and sub types will have a unique layout of its own. Unlike in the Simple Templates, there is no such concept as editable and non-editable areas in Advanced Templates.
home.htm
This is a page with a more flashy design, which can be used as the template for the home page of the site. The user can use this page for other normal pages also. It is however mandatory that the name of this file should be kept as 'home.htm'.
This page should have the following images (with the names exactly as specified):
tp_logoimage.jpg [ with default logo embedded]
tp_company.jpg [ with default company embedded]
tp_caption.jpg [ with default caption embedded]
tp_logoband.jpg [ with no logo embedded with the same height and width of tp_logoimage.jpg ]
tp_companyband.jpg [ with no company embedded with the same height and width of tp_company.jpg ]
tp_captionband.jpg [ with no caption embedded with the same height and width of tp_caption.jpg ]
sub.htm
This is a page with a more simple design, which can be used as the template for sub pages of the site. It is mandatory that the name of this file should be kept as 'sub.htm'.
This page should have the following images (with the names exactly as specified):
tp_innerlogoimage.jpg [ with default logo embedded]
tp_innercompany.jpg [ with default company embedded]
tp_innercaption.jpg [ with default caption embedded]
tp_innerlogoband.jpg [ with no logo embedded with the same height and width of tp_innerlogoimage.jpg ]
tp_innercompanyband.jpg [ with no company embedded with the same height and width of tp_innercompany.jpg ]
tp_innercaptionband.jpg [ with no caption embedded with the same height and width of tp_innercaption.jpg ]
If the images above are exactly the same as they are in the home.htm, you need not recreate them, you can specify that while uploading the template (in Step #2).
style.css
This is the style sheet for the template.
